 Move Welcome
Move Welcome
Open Welcome
Welcome to Writebook
Thanks for downloading Writebook.
Writebook is remarkably simple software that allows you to publish text and pictures in a simple, browsable online book format. It's independent publishing for everyone.
Use it for everything from an instruction manual (like this one!), to employee handbooks, internal technical runbooks, graphic novels, collections of short stories, poetry, blog posts, novels, or family history. Put it all into Writebook and instantly publish to the web.
And because you host it yourself, you own all your own data. With no limits on readers or writers, you can create as many books as you like. You're in control.
In the pages that follow we'll help you get started with Writebook and show you how it all works.
We can't wait to see what you make with it!
Welcome
134 words
 Move Installation
Move Installation
Open Installation
Installation
Since Writebook is something you need to install and host yourself, you’ll need a few things before you begin:
- Your own domain name.
- A web server connected to the internet.
- Some basic technical know-how.
While Writebook isn’t difficult to set up, if you’re not a technical person you might want to get a techy friend to help.
Ok, let’s get into it.
Here’s how to get it running on your end:
- FIRST, pick a machine to host Writebook. If you need one in the cloud, we recommend checking out Digital Ocean (instructions) or Hetzner (instructions).
- THEN, point DNS to the IP address of the machine that’ll be hosting Writebook. You need to point a domain (example.com) or subdomain (books.example.com) to the IP address of the machine hosting Wr
Installation
479 words
 Move Users, Readers & Writers
Move Users, Readers & Writers
Open Users, Readers & Writers
Users, Readers & Writers
You can use Writebook alone, or invite others to publish with you. Users invited to Writebook can read books that are private to just your team, create their own books, or you can choose which books they can contribute to.
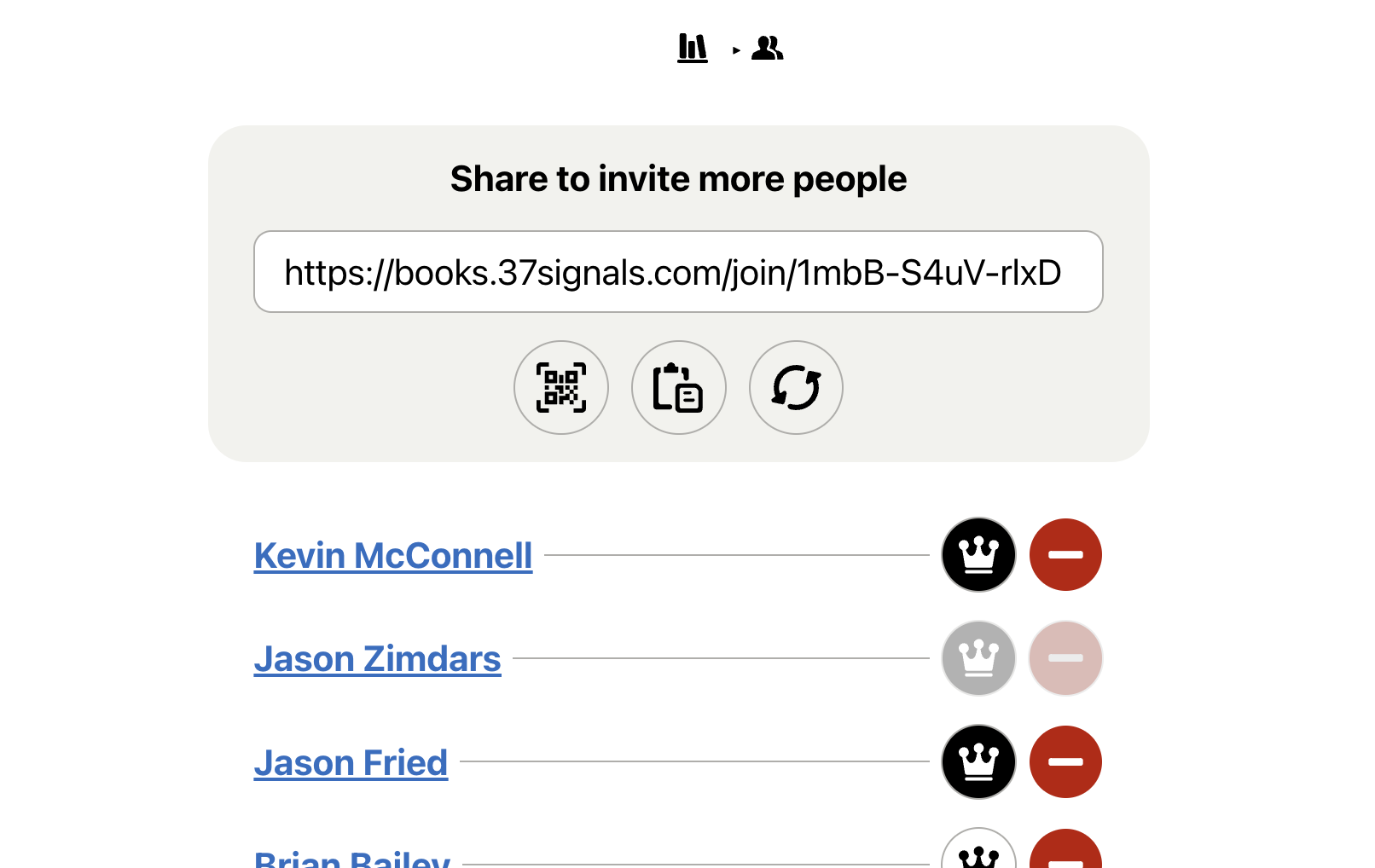
Inviting people
Your Writebook has a special join link you can share with people. When they hit the link they will be asked to enter their name, email address, and set a password for their account. Once they do, they'll be immediately signed in.
You can find the join link by hitting the people button on the index of books. There you'll see the special URL which you can share via QR code or copy it to paste into an email, text, and chat.
Administrators
Hit the Crown button next to a person to designate them as an Administrator. Admins have access to every book on the account and can do things like remove people from the account, help them get back in if they forget their
Users, Readers & Writers
355 words
 Move Creating your book
Move Creating your book
Open Creating your book
Creating your book
From the index of books, hit the green + button to make your first book.

Fill out the title, optional subtitle, and author. You can also upload a cover image if you have one. Finally, if there are other people on your account you can choose who can read and who can edit your book with you. All of this can be changed later so don't sweat it if you don't have it all figured out yet.
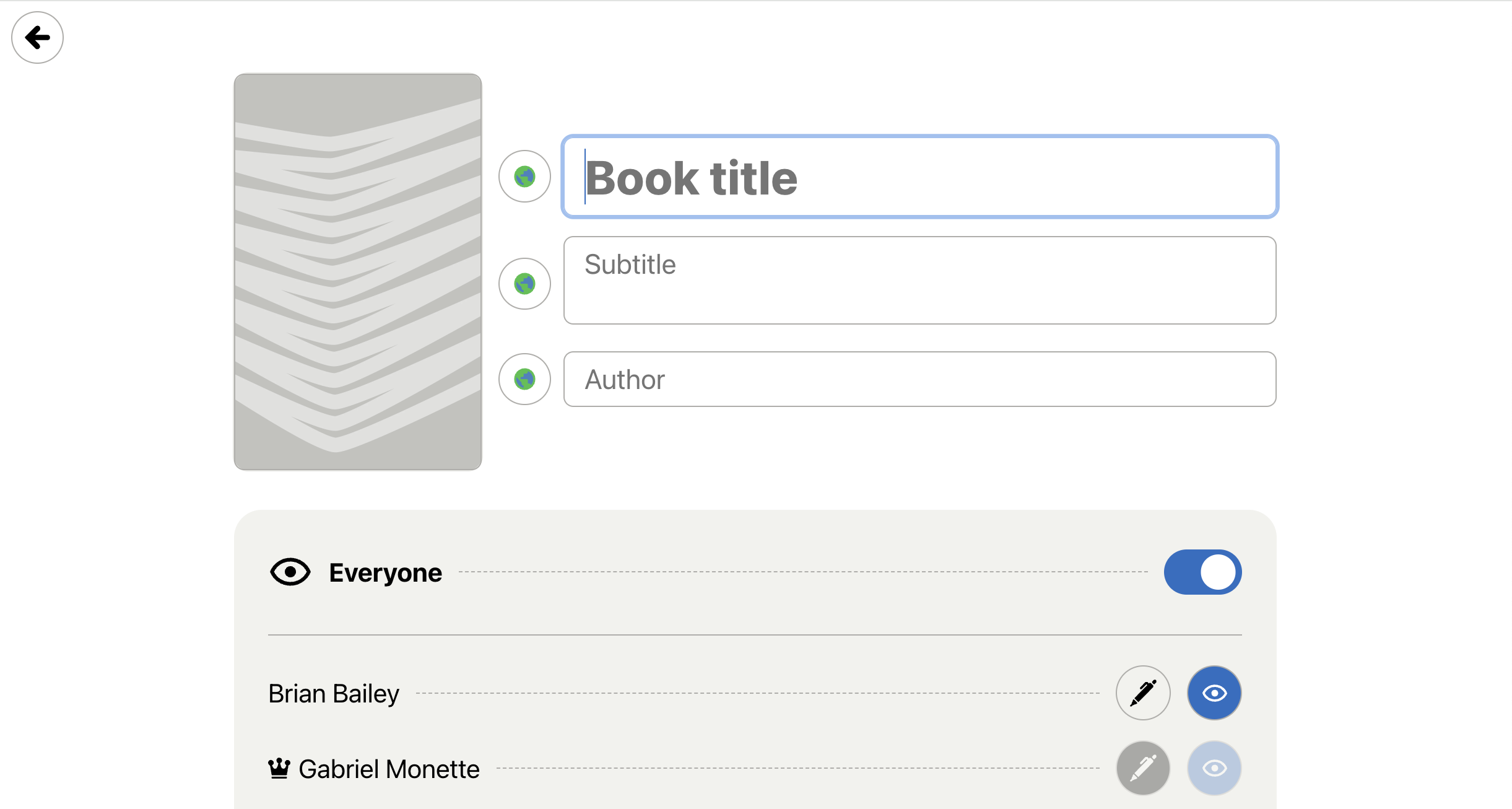
Managing pages
The table of contents is where you'll build the structure of your book. Think of it like a file manager where you can add Text Pages, Section Pages, and Picture Pages. If you're used to writing starting with an outline, you're going to love it.
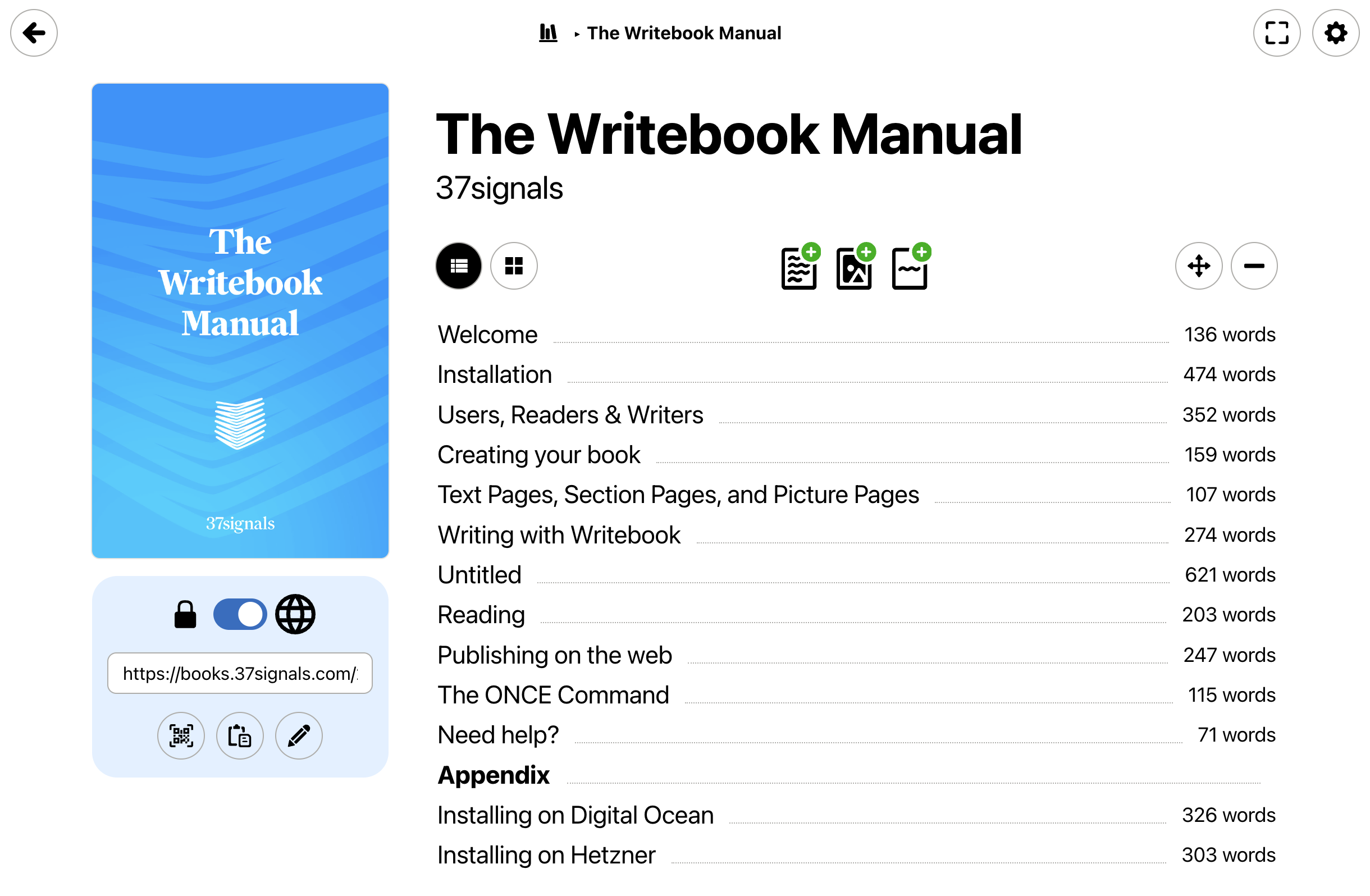
The table of contents can be displayed at a list or as a grid of thumbnail rep
Creating your book
166 words
 Move Text Pages, Section Pages, and Picture Pages
Move Text Pages, Section Pages, and Picture Pages
Open Text Pages, Section Pages, and Picture Pages
Text Pages, Section Pages, and Picture Pages
There are three kinds of pages you can use to create your book.
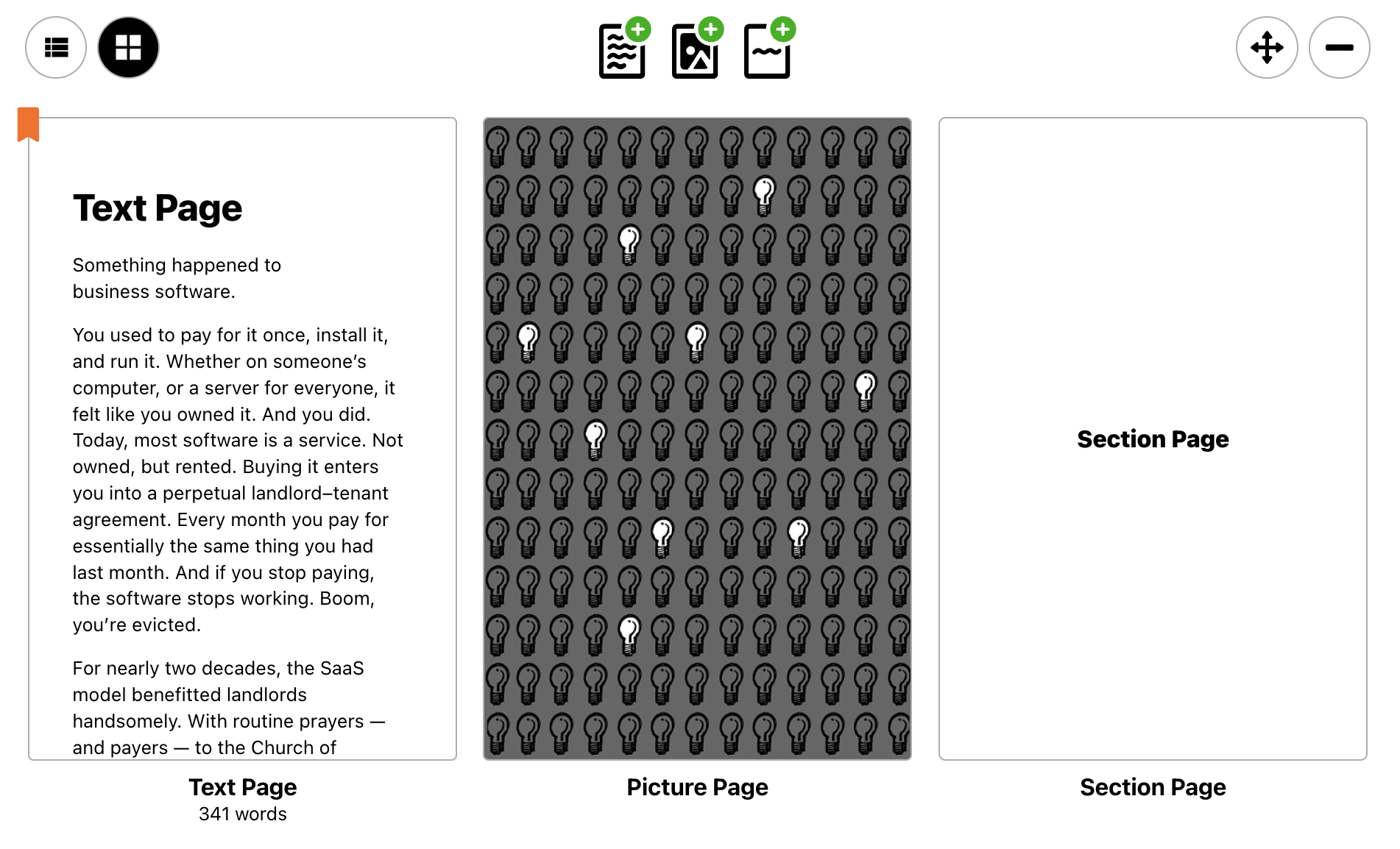
Text Pages
Text Pages can be as long as you want. They're for long-form formatted text. Text Pages are formatted with Markdown, a simple formatting tool for writing on the web.
Section Pages
Books in Writebook have a flat structure, just like physical books. Insert a Section Page to designate a new part, section, or chapter; or for quotations or short bold statements.
Picture Pages
Picture Pages hold a single, full-size individual image with an optional caption.
Text Pages, Section Pages, and Picture Pages
107 words
 Move Writing with Writebook
Move Writing with Writebook
Open Writing with Writebook
Writing
We've designed Writebook to be a calm, enjoyable and distraction-free place to write.
Here's what you need to know.
Editing mode
The first step when working on your book is to flip the switch and enter Editing mode. That will reveal the page toolbar and save button. Edit mode stays on even as you move around to other pages in your book while working. You can turn it off when you're done working or toggle it anytime to preview your changes as readers will see them.
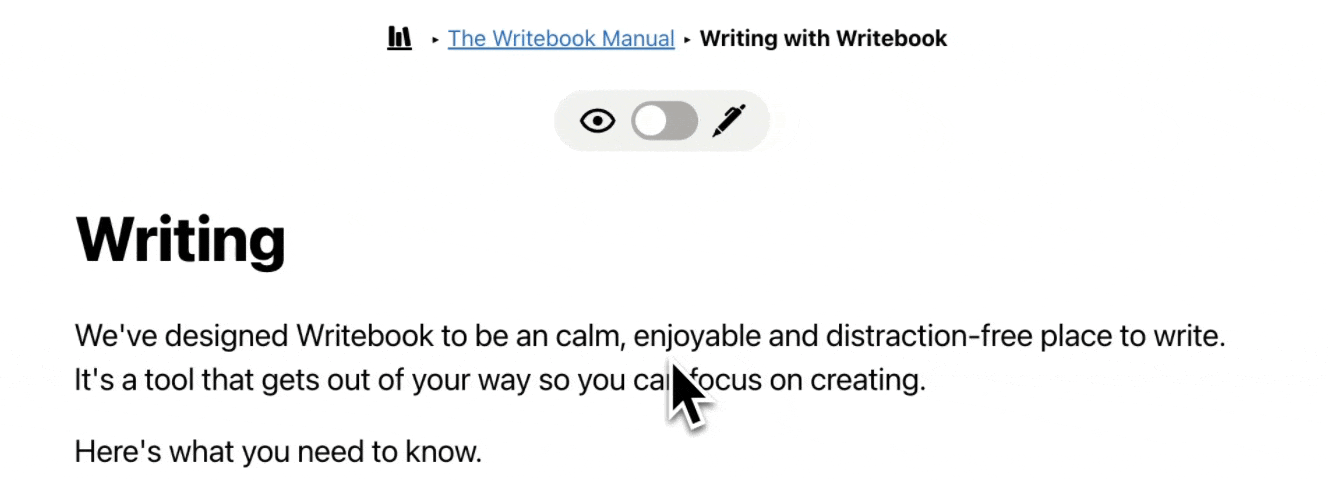
Autosave
Writebook automatically saves as you write so you don't have to think about saving or worry about losing your work. The Save button in the page toolbar continually communicates where the are unsaved changes, when it's in the process of saving, and when all changes have been saved. You can hit the button if you want to, but it'll save for you even if you don't.
 Move Using Markdown
Move Using Markdown
Open Using Markdown
Using Markdown
Text Pages in Writebook use Markdown, a simple formatting tool for writing on the web.
If you're already a Markdown expert, you can write your book with the same formatting you're accustomed to. Below you'll find a handy reference.
But if you're new to Markdown, Writebook's text editing toolbar has the most common formatting tools for anyone who's familiar with a word processor.

When you hit a formatting button, Writebook will wrap selected text in the corresponding Markdown formatting characters.
Basic formatting
| Markdown |
Converted to HTML |
Result |
**bold** |
<strong>bold</strong> |
bold |
_italic_ |
<em>italic</em> |
italic |
`code` |
<code>code</code> |
code |
[link](url) |
<a href="url">link</a> |
link |
Headings
Heading level
Using Markdown
621 words
 Move Reading
Move Reading
Open Reading
Reading
Clear typography that adapts to your device and screen size, a calm layout, and minimal distractions make reading a Writebook a pleasure.
Here are a few more things you should know.
Full Screen
For a more immersive, focused reading experience hit the expand button at the top of the screen to enter Full Screen mode (on supported devices). Full Screen hides most of the clutter and busyness of your browser and operating system so you can focus on reading. Hint: you can use Full Screen while writing, too!

Moving between pages
As you reach the bottom of a page, you'll find a button with the title of the next page. Just hit it to continue. The back arrow button at the top of the screen moves back to the previous page.
On devices with a hardware keyboard attached you can also simply hit the arrow keys to move between pages. Just press →
Reading
195 words
 Move Publishing on the web
Move Publishing on the web
Open Publishing on the web
Publishing your book
Writebook can be used to publish private books just for your team, or public books available for everyone on the web.
Private books
Private books are available to anyone who is signed in to your Writebook and has permission to read a book. See the section, Users, Readers & Writers for details.
Publishing to the web
To make a book available to everyone on the internet, just flip the switch from locked to web. Your book will be instantly available at the URL displayed when the switch is on. There are tools below to display a QR code or copy the URL so you can share it in an email, text, or chat—or link to it on your home page.
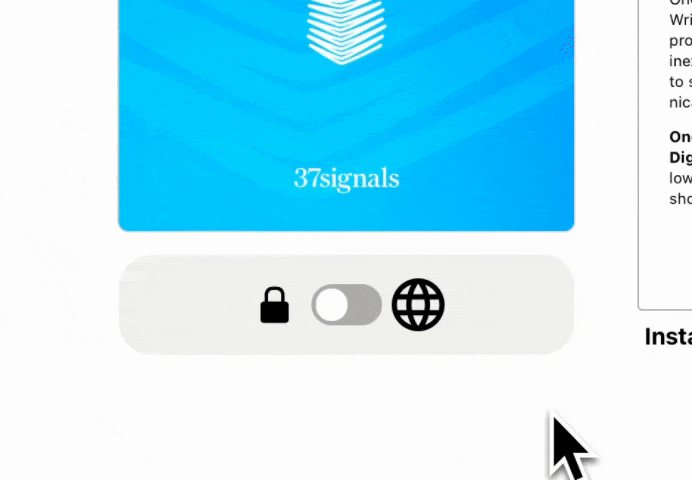
Public URLs
Your book's public URL consists of the domain you provided when you set up Writebook plus a slug derived from the title of the book. For example, if your Writebook is at `bo
Publishing on the web
244 words
 Move The ONCE Command
Move The ONCE Command
Open The ONCE Command
ONCE command reference
Install and manage ONCE products.
To run the once command in a terminal connect to your server using with either SSH or a web-based cloud console.
Usage:
once - [command]
Manage passwords
password - manage passwords
Manage automatic updates
auto-update - manage automatic updates
Manage application data
data - manage application data
Additional Commands:
help - Help about any command
setup - Re-run the initial setup of Writebook
start - Start Writebook
status - Show the current status
stop - Stop Writebook
update - Update Writebook to the latest version
Flags:
-h, --help - help for once
Use once [command] --help for more information about a command.
The ONCE Command
115 words
 Move Need help?
Move Need help?
Open Need help?
Help
Everyone gets stuck sometimes. Here's how to deal with some common situations.
I need to sign in on another device
You can easily sign in on another device without even typing your password by sharing your personal link.
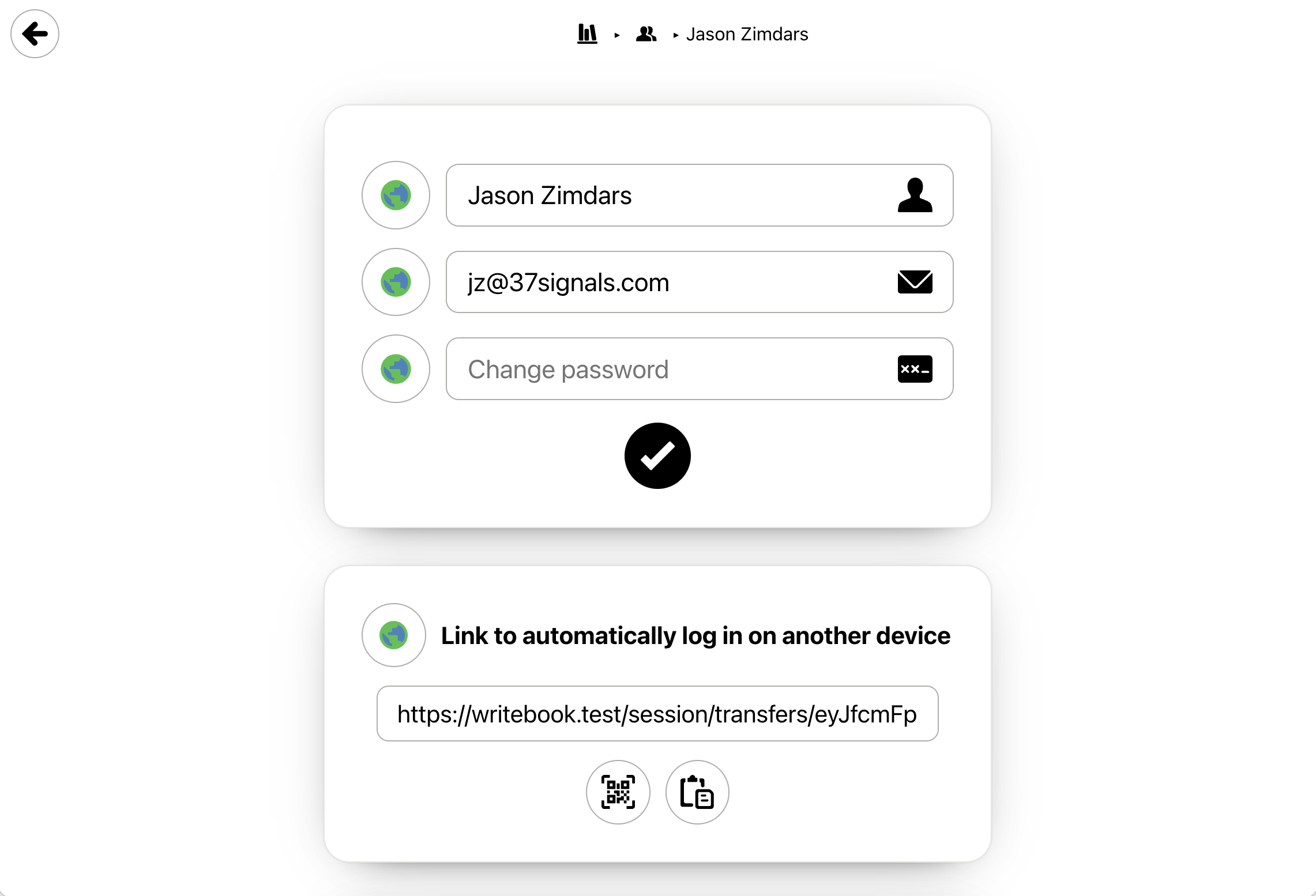
Password recovery
Someone forgot their password and can't sign in. It happens. Administrators can access someone else's personal sign in link to help them get back in.
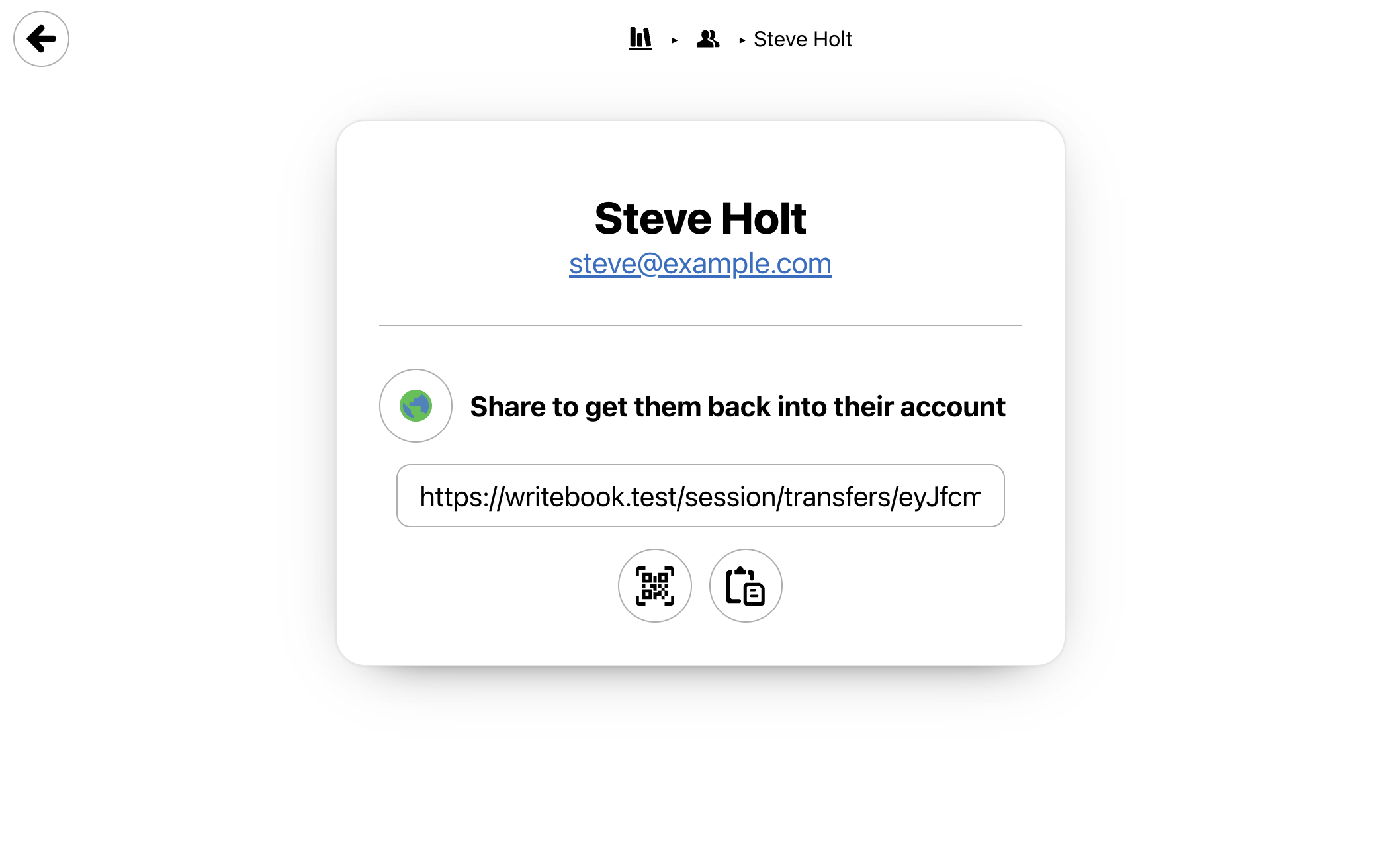
Need help?
71 words
 Move Installing on Digital Ocean
Move Installing on Digital Ocean
Open Installing on Digital Ocean
Installing on Digital Ocean
One of the best ways to host Writebook is to use a cloud provider like Digital Ocean. It's inexpensive and relatively easy to set up if you have a little technical know-how.
Once you've signed up for a Digital Ocean account, just follow these steps to get set up. It should take less than 10 minutes.
Choose Create > Droplets from the menu in your default project and pick a plan to get the server set up. 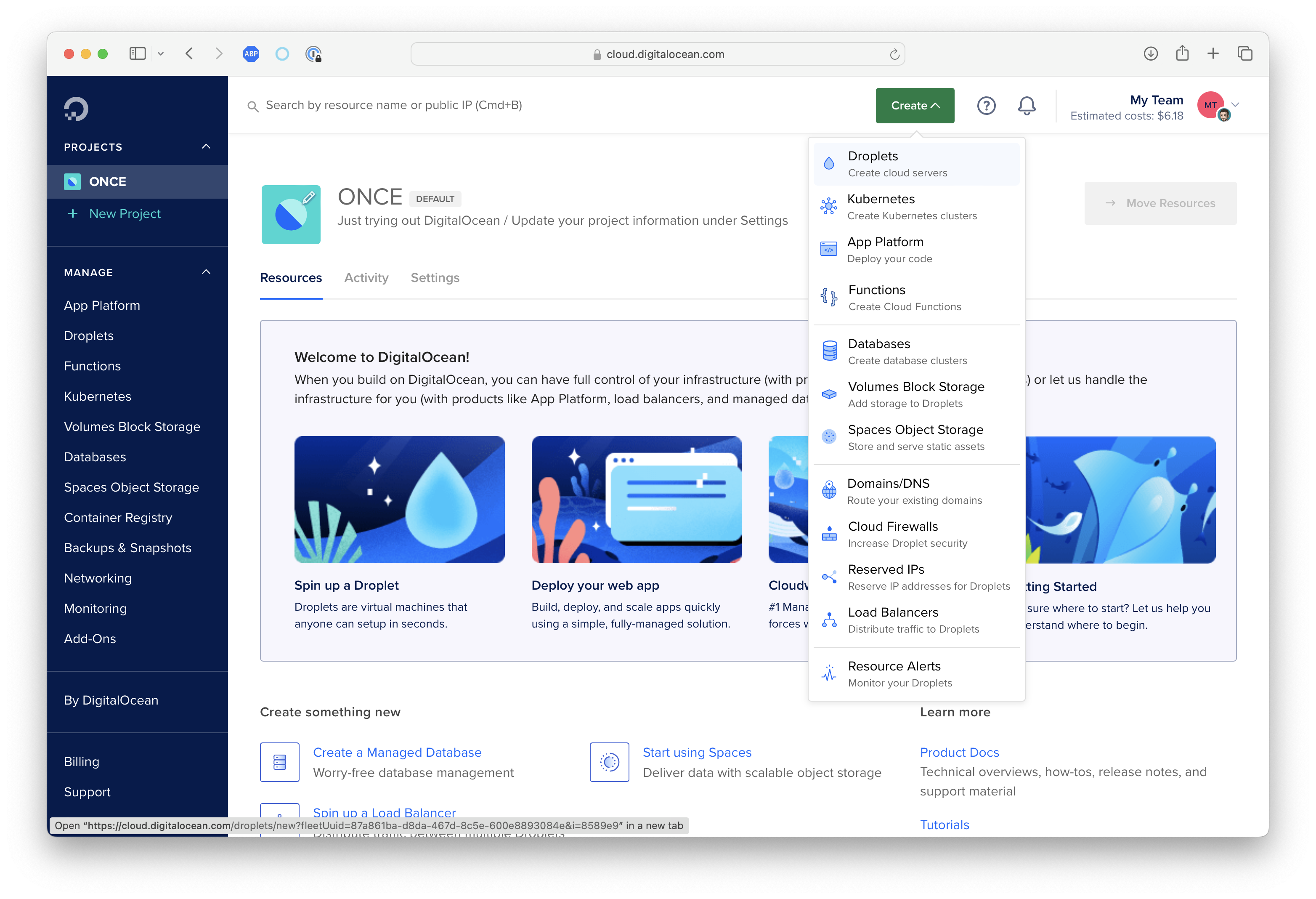 Minimum requirements are 2GB RAM/1CPU. We recommend the following setup:
Minimum requirements are 2GB RAM/1CPU. We recommend the following setup: 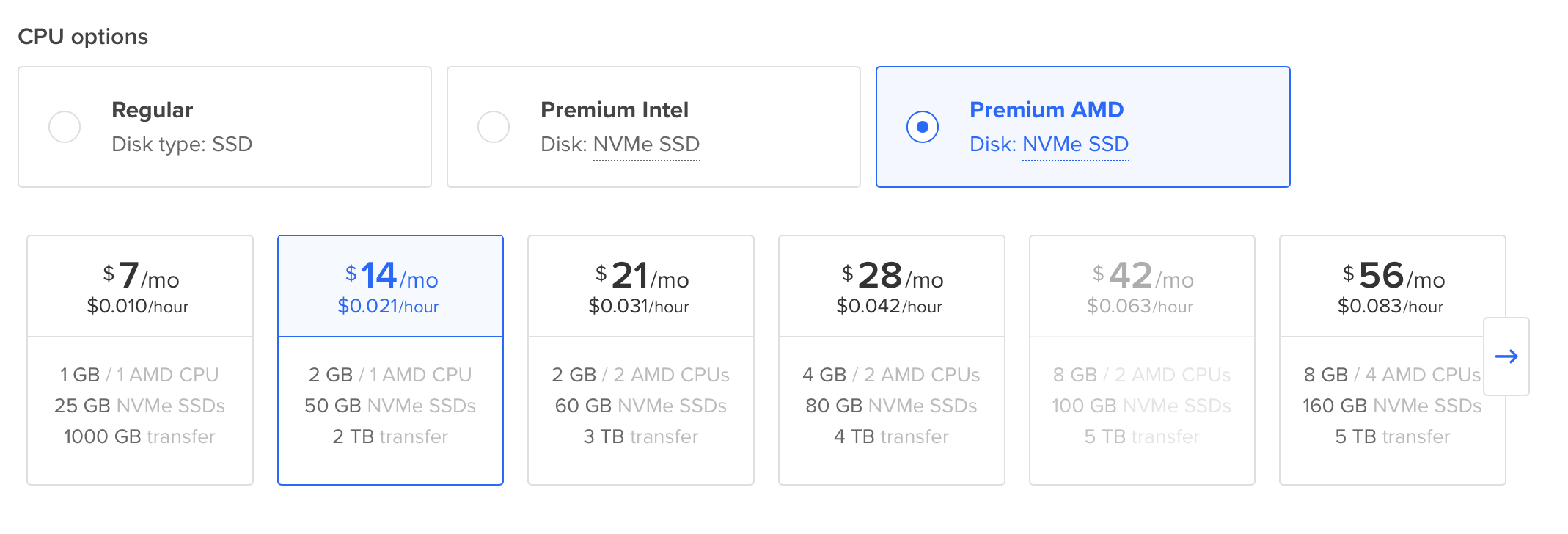
Next, create a password for connecting to the server. 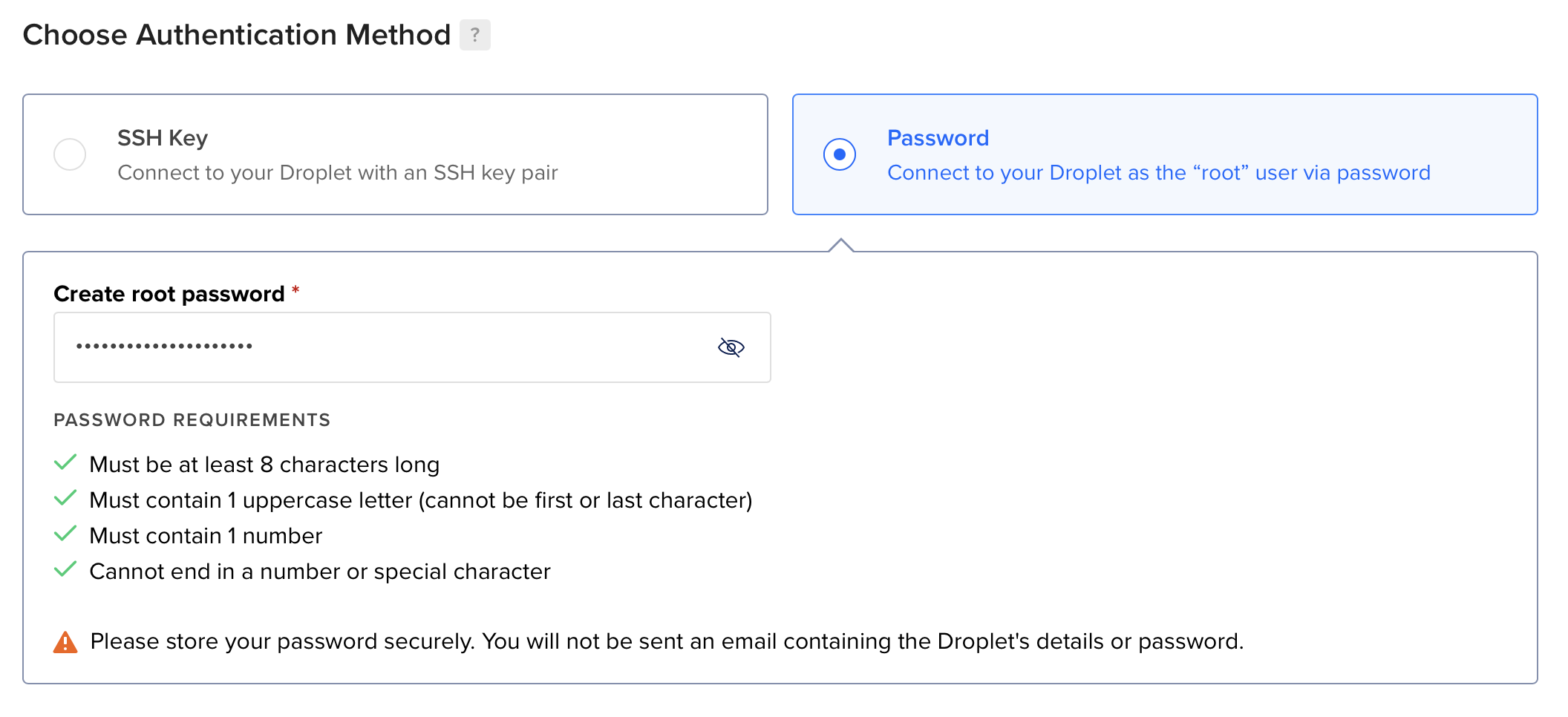
Accept the rest of the defaults and hit "Create Droplet" at the bottom of the screen. It will take just a few minutes for your droplet to be created. Once it's
Installing on Digital Ocean
326 words
 Move Installing on Hetzner
Move Installing on Hetzner
Open Installing on Hetzner
Installing on Hetzner
One of the best ways to host Writebook is to use a cloud provider like Hetzner. It's inexpensive and relatively easy to set up if you have a little technical know-how.
Once you've signed up for a Hetzner account, just follow these steps to get set up. It should take less than 10 minutes.
Choose + Create Server in your default project and pick a plan to get the server set up.  Minimum requirements are 2GB RAM/1CPU. We recommend the following setup:
Minimum requirements are 2GB RAM/1CPU. We recommend the following setup: 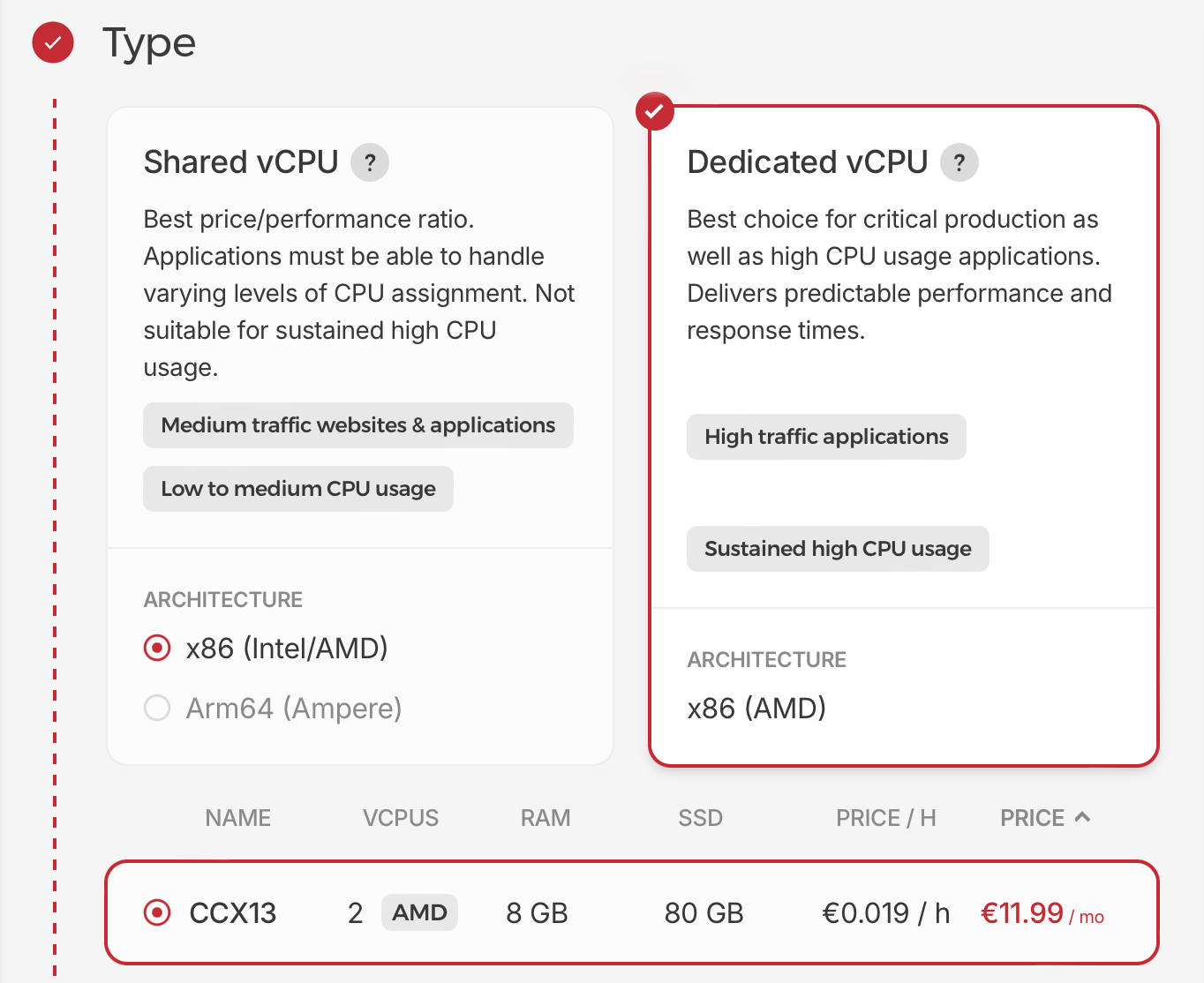
Accept the rest of the defaults and hit Create and Buy now at the bottom of the screen. It will take just a few minutes for your server to be created.
Once it's ready, copy the Public IP address which we'll use to point your domain name to your new cloud server. ![hz-ip.png](https://books.37signals.com/u/hz-ip-6FsMg0.p
Installing on Hetzner
303 words